The Complete Guide to Using Adobe Analytics UTM Parameters
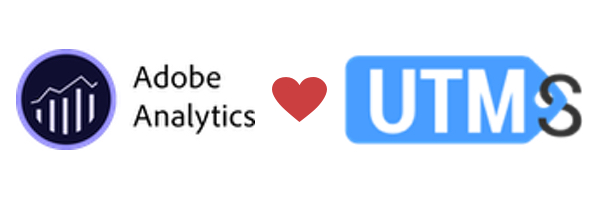
This post provides a complete guide with instructions on how to configure your Adobe Analytics to read your Adobe campaign links as you would typically see them in Google Analytics (with UTM parameters). If, on the other hand, you’d rather skip this setup or simply don’t want to worry about it, the SMART UTM MANAGER for Adobe Analytics team can automatically take care of the install/configurations when you sign up for an account.
For years, digital marketers have been required to know and track external campaign referrals so that they can measure the impact on their campaign spending Key Performance Indicators (KPIs). As Google Analytics is a free tool, the majority of marketers are well versed in how this campaign referral tracking takes place using their UTM parameters (source, medium, campaign, content, term). I would venture to even say that these five parameters are almost the universal standard today. Unfortunately, Adobe Analytics users know that the UTM parameter infrastructure is not so easy out of the box. So, what if you are running Adobe Analytics but want to use the Google standard parameters since that’s what the majority of marketers are using? In this post, we will provide an introduction as to how to manage UTM campaigns in Adobe Analytics so that you can track your campaigns using the “universal standard” enforced by Google Analytics.
Understanding How Adobe Analytics defines UTM Campaign Links
One of the benefits of Adobe Analytics UTM tracking methodology is that you could theoretically get far more campaign-related dimensions than those you’d get with Google Analytics. This benefit, however, is also the biggest issue in standardizing how UTMs are built with Adobe Analytics since these dimensions are not built out of the box for Adobe Analytics users. Below, we’ll help you understand why the Adobe UTM links are different.
First — Adobe Analytics has a pre-defined variable called s.campaign. This variable is strictly reserved for campaign tracking. The problem, however, is that the URL parameter that sends the data to s.campaign is NOT pre-defined. This means that you’ll need to customize it and choose your own query parameters. This is also the main reason why there hasn’t been a Google UTM builder for Adobe Analytics until UTM Smart Manager’s (https://utmsmartmanager.com/adobe-analytics-utm-builder/).
When you define your query parameters, most marketers often use “cid” but in reality, you could use whatever you want.
Second — Unlike the Google Analytics platform that provides five dimensions for campaign tracking (utm_source, utm_medium, utm_term, utm_content, utm_campaign), Adobe Analytics was designed to use only ONE dimension / Campaign ID. From that campaign ID, users would then supplement it by using classifications (formerly known as SAINT classifications). The classifications essentially add supplemental data into Adobe Analytics using the campaign ID as a key. The supplemental data (to stay within the GA parameters) could then include the typical source, medium, campaign, content, and term to name a few.
Third — The issue many Adobe Analytics users don’t know that these “classifications” need to be defined by the Adobe Analytics user (meaning they don’t come right out of the box). To do so, a user will need to either upload a lookup table or use the Classification Rule Builder to write conditional rules to automatically generate your classifications without having to import any data manually.
Now that you’re familiar with these differences, let’s move forward with the reason you’re reading this article.
How to get your Adobe Analytics UTM parameters to follow the Google UTM parameters
Step 1: Implement or Update the getQueryParam plugin
As mentioned above, most Adobe Analytics users are building links similar to: www.utmsmartmanager.com?cid=abc123 in their UTM links and have the GetQueryParameter Javascript Plugin installed on their Analytics. This plugin mainly passes the values after “cid=” to the s.campaigns variable. The values could be literally anything: from abc123 to “source” if you want it. As a side note: this is probably the most commonly used plug-in used in Adobe Analytics and you can find more info on the GetQueryParamater Javascript Plugin here.
Consequently, we’re going to use the GetQuery Plugin to retrieve the GA-like UTM campaign parameters and have them show in Adobe Analytics. To do so, we will need to adjust the plug-in to concatenate the values into one string and then pass it to the s.campaigns variable.
For example, instead of writing “acb123″, we’re going to be writing UTM values as follows: “source:medium:campaign:content:term:campaignowner variables”. Once the plugin does the concatenation, here’s what would be passed to the s.campaigns variable in Adobe Analytics.
campaign= twitter:social_paid:laborday:utmbuilder:bluebutton:JohnSmith
Factivate recommendation: We recommend that you use a Smart Adobe Analytics UTM builder to maintain the consistency in how these variables are written. Make sure your builder enforces naming conventions so that anyone who’s building a link uses your form or it can become difficult to summarize your data later on.
Once you have completed the technical implementation correctly, you will then start seeing your campaign data in Adobe Analytics. Here’s what it might look like in your Campaigns report:

Step 2: Set up Your Reporting using UTM Parameters Codes by adding your Classifications
Now that you have your “UTM links reported” using a consistent format (and you will maintain it that way because you’re using a Smart UTM Builder form cuz you’re awesome), you will use the classifications to split out each of the parameters into separate reports/categories. To do this, you will need to build a new Classification for each UTM parameter you used. Here’s how you can do this:
Go to the Admin Console->Select your Classification Type and then add your new classifications (Source, Medium, Campaign, Content, Term, Campaign Owner)
Once you have your classifications ready, you will then need to tell Adobe Analytics how to read / populate them so that you can make sense out of your data.
Step 3: Configuring Adobe Analytics to understand your UTM parameters
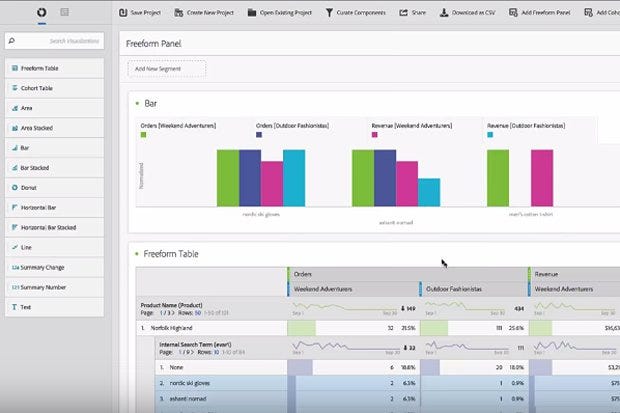
There are two ways to essentially tell Adobe Analytics how to read your UTM links.
Option # 1 (highly manual and not recommended): You can upload the metadata manually. To do so, you will use the classifications template provided by adobe and modify it to add your campaign IDs, etc.
Option #2 (recommended): Use the Classifications Rule Builder. In it, you will be able to automate the classifications using RegEx or a couple of other methods. We’re going to pick Option #2.
Go to the Classification Rule Builder and then Add a New one. Let’s name it “Tracking Code”.
Using RegEx to parse out your UTM parameters so it can be read in Adobe Analytics
When we create these rules, we will set it so that the RegEx parses our Adobe UTM parameters using the “:” as a separator. This is what the rules you will need to add look like under the Classification Rule Builder.
We will add the following:
Rule Type: Regular Expression
Enter Match Criteria: ^(.+)\:(.+)\:(.+)\:(.+)\:(.+)$
When you Set the Classifications, you will go through adding the RegEx for Source, Medium, Campaign Name, Content, Term, Campaign Owner and map them out to $1 to $5 respectively.
Test your classifications and verify that everything is working correctly.
Once you activate your Rule, you will then see your campaign data in each of the reports.
Conclusion
While it is up to each organization to decide how it wants to track their marketing campaigns, hopefully, this article can serve as a starting point for many of you to begin to track them in a format you already understand. While it might seem a little intimidating to set your UTM tracking processes correctly, the long term benefits will far outweigh the time you’ll spend learning how to do this.
If you don’t want to go through this setup yourself, you can also go to one of the industry-leading Adobe Analytics UTM builders to set it up for you. We find that the install can be done incredibly fast once they get the permissions to do so.
Now it’s your turn. Have you come across any other ways to improve the UTM Building and tracking for Adobe Analytics?
